Nếu bạn vừa cài đặt hoặc nâng cấp lên Windows 10 và không hài lòng với hướng cuộn chuột mặc định của touchpad, bạn có thể dễ dàng thay đổi nó chỉ với một vài cú nhấp chuột.

Đa số người dùng đều biết làm thế nào để cuộn trang hoặc cửa sổ sử dụng touchpad. Với các thiết lập mặc định, trên hầu hết các dòng laptop, bạn cần phải di chuyển các ngón tay từ điểm trên cùng (top) của touchpad đến điểm dưới cùng (bottom) để cuộn một trang hoặc cửa sổ. Nếu bạn không thích thiết lập mặc định, Windows 10 cho phép bạn thay đổi nó theo cách bạn muốn. Hướng dẫn từ IntoWindows dưới đây sẽ chỉ ra cho bạn cách thực hiện.
Lưu ý: Hướng dẫn này dành cho những máy tính được trang bị touchpad từ nhà sản xuất Synaptics (phần lớn các dòng laptop hiện nay đều sử dụng sản phẩm từ nhà sản xuất này). Bạn không thể áp dụng cách này với các loại touchpad khác, ví dụ như touchpad của Elan.
Cách 1: Sử dụng Mouse Properties
Bước 1: Tại hộp tìm kiếm của trình đơn Start hoặc hộp thoại Run, hãy gõ Main.cpl, và sau đó nhấn phím Enter để mở cửa sổ Mouse Properties.
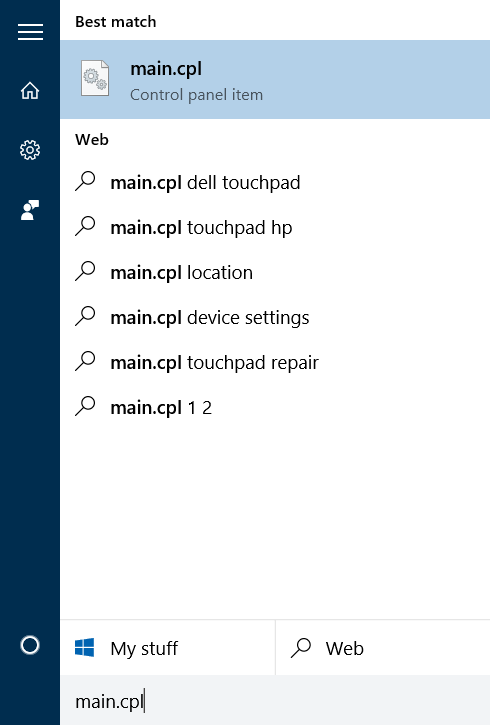
Bước 2: Chọn thẻ ngoài cùng bên phải. Tuỳ theo thương hiệu và dòng laptop, thẻ cuối cùng có thể là Device Settings, Touchpad Settings, Touchpad hay ThinkPad như hình dưới đây.
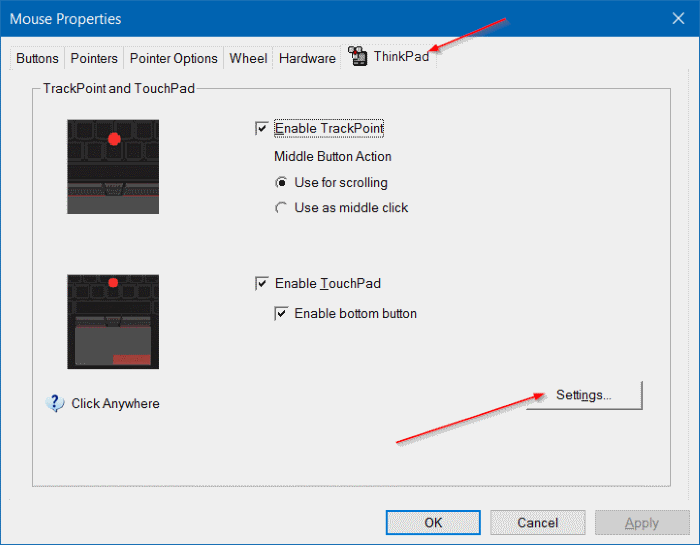
Bước 3: Nhấn nút Settings (như hình trên). Trên một số dòng laptop, bạn có thể cần phải chọn ngõ vào của touchpad từ danh sách các thiết bị để kích hoạt nút Settings.
Bước 4: Ở cửa sổ các thiết lập touchpad, bạn hãy chuyển sang thẻ Scroll.
Bước 5: Tìm đến thiết lập có tên Switch direction, Reverse direction hay Reverse scrolling direction, và chọn hoặc bỏ chọn nó để thay đổi hướng cuộn chuột.
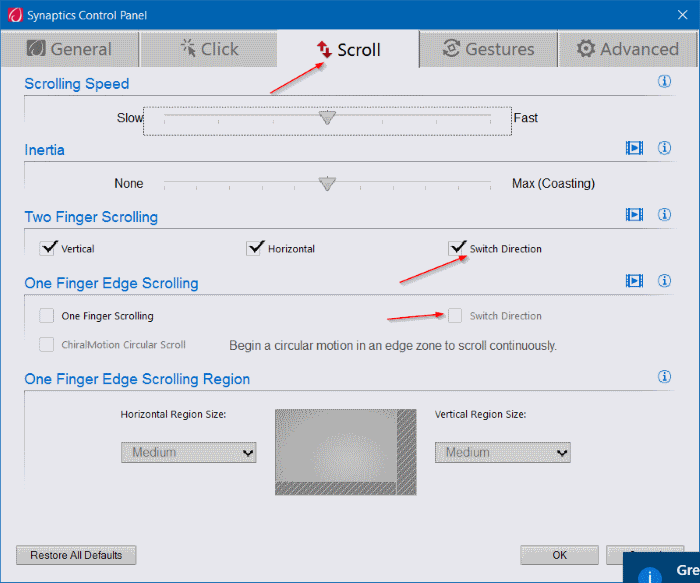
Nếu bạn đang sử dụng phiên bản touchpad cũ, bạn có thể sẽ thấy màn hình như sau. Trong trường hợp đó, bạn hãy mở mục MultiFinger Gestures, chọn Two-finger scrolling, nhấp vào biểu tượng bánh xe răng cưa bên cạnh nó, và sau đó bật hoặc tắt thiết lập Enable reverse scrolling direction.

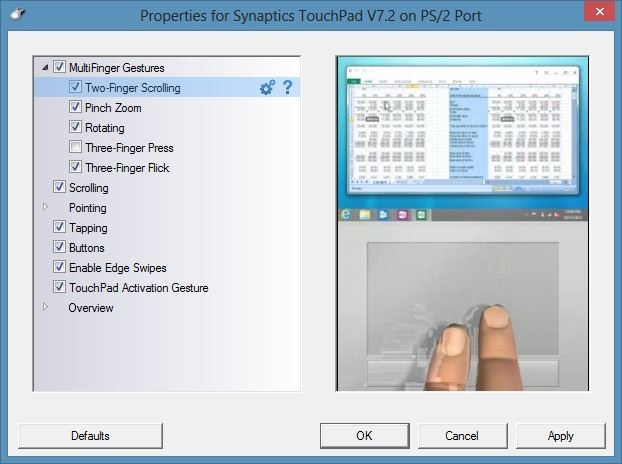
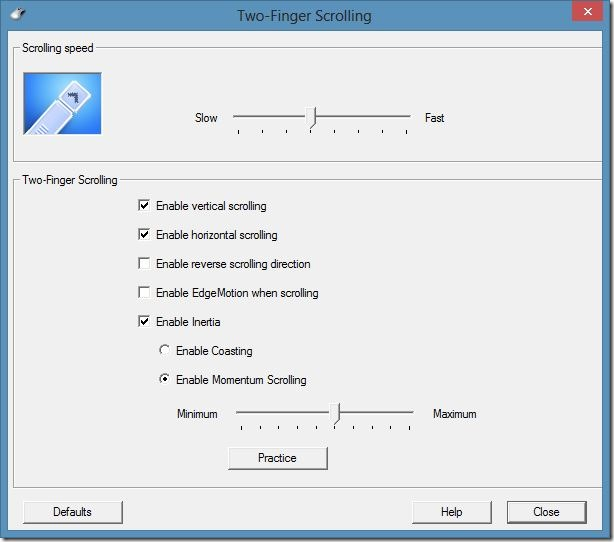
Cách 2: Từ ứng dụng Settings
Bước 1: Mở ứng dụng Settings bằng cách nhấp chuột vào biểu tượng của nó trên trình đơn Start hoặc nhấn đồng thời hai phím Windows + I.
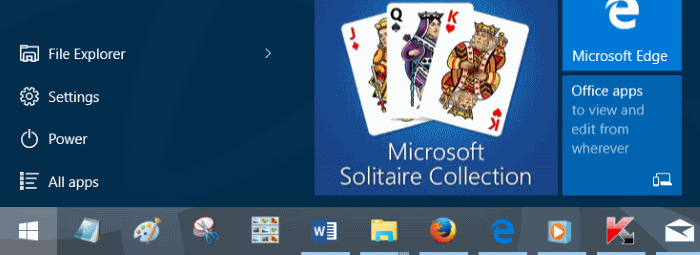
Bước 2: Chọn Devices (Bluetooth, printers, mouse).
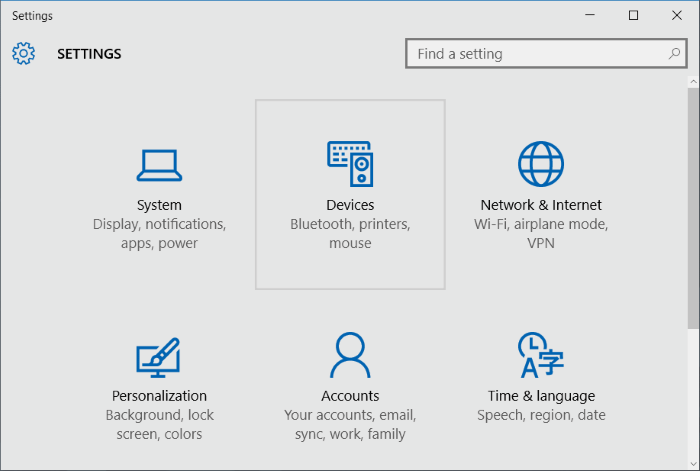
Bước 3: Nhấp vào Mouse & touchpad. Cuộn xuống, tại mục Related settings, bạn sẽ thấy liên kết Additional mouse options. Nhấp liên kết này để mở Mouse Properties.
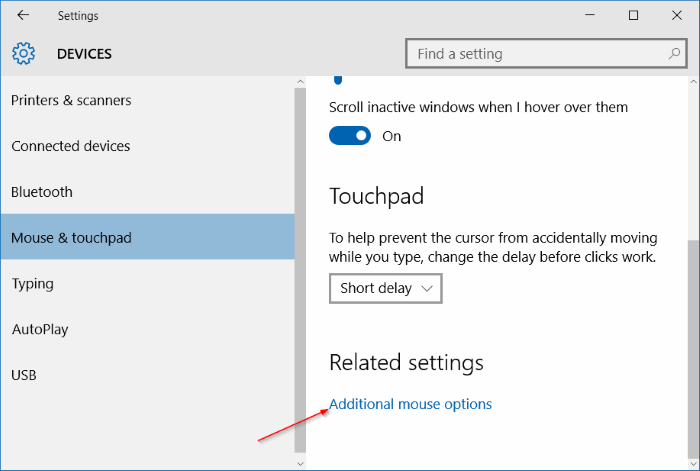
Bước 4: Từ bước này trở đi, bạn hãy làm theo các Bước 2, 3, 4 và 5 của Cách 1 để thay đổi hướng cuộn chuột trên Windows 10.
Hãy chia sẻ với chúng tôi nếu bạn có những cách khác để thay đổi hướng cuộn chuột trên Windows 10.
Nhận xét
Đăng nhận xét